| Драйверы видеокарты – Как узнать модель видеокарты и обновить драйвера для видео |
|
Для поддержания максимальной производительности вашего компьютера, необходимо регулярно обновлять драйвера системных устройств. Видеокарта является одним из важнейших компонентов системы, драйвер которого необходимо всегда поддерживать в актуальном состоянии. Далее мы подробно расскажем о том, как узнать модель установленной видеокарты и обновить драйвера для неё. Как узнать модель видеокартыПеред тем как обновить драйвера графического ускорителя, необходимо узнать точную модель и производителя карты, которая установлена в вашем компьютере или ноутбуке. Это необходимо для правильного выбора подходящих именно для вашей системы драйверов. Для определения наименования видеокарты, вовсе не нужно разбирать системный блок или устанавливать дополнительные программы для идентификации компонентов. Достаточно использовать встроенную в любую версию Windows системную утилиту «Средство диагностики DirectX». Откройте меню Для запуска dxdiag в Windows 8 запустите поисковую панель сочетанием клавиш 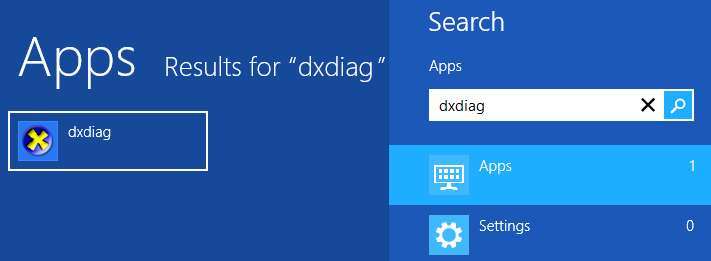
После запуска средства диагностики дождитесь окончания анализа системы. На главной вкладке вы увидите сводную информацию по своей системе: модель процессора, количество оперативной памяти, размер файла подкачки и версию DirectX. Перейдите во вторую вкладку «Экран» где находится необходимая нам подробная информация о модели видеокарты и её производителе. К примеру, на нашем редакционном компьютере установлена карта серии AMD Radeon HD 6800 Series, как это показано на скриншоте ниже. Этой информации более чем достаточно для поиска актуального драйвера. Здесь же можно увидеть версию и дату установки видеодрайвера. 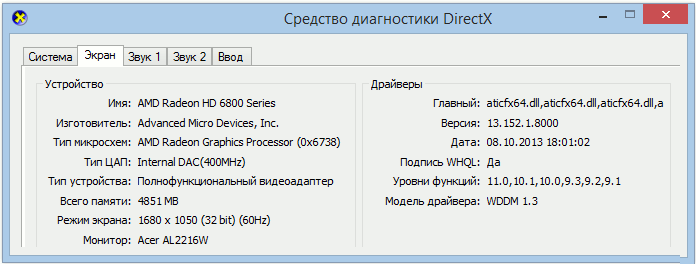
Как обновить драйвер видеокартыТеперь, когда мы знаем модель видеокарты, можно приступать к обновлению драйвера. Если производителем вашей карты является AMD (Advanced Micro Devices), загрузите маленькую и удобную утилиту AMD driver downloader для определения наиболее подходящих драйверов для вашей системы с официального сайта AMD или с нашего сервера. Утилита не нуждается в установке — просто запустите её и она автоматически предложит скачать необходимый и наиболее актуальный драйвер с официального сервера AMD. Если в вашей системе установлена видеокарта nVidia, производитель рекомендует использовать программу GeForce Experience, которая отслеживает выход нового драйвера для вашей видеокарты и автоматически обновляет их. Для загрузки GF Experiense перейдите на официальную страничку этой программы. Мы же рекомендуем найти драйвера для вашей карты вручную, используя форму на сайте Nvidia, чтобы не устанавливать лишние программы на свой компьютер. Для этого необходимо знать серию и наименование карты, что не должно быть для вас проблемой. В большинстве ноутбуков и ультрабуков используются интегрированные видеокарты производства Intel или AMD. В случае если вы являетесь владельцем ноутбука с интегрированной графикой Intel HD или AMD необходимо устанавливать драйвера с сайта производителя ноутбука, т.к. они часто адаптируются под конкретную модель и драйвера с сайта разработчика чипсета просто могут не подойти. Далее мы приводим ссылки на сервисные сайты основных производителей ноутбуков. Найдите в списке модель своего ноутбука и установите последнюю версию драйвера для видеокарты. Странички для загрузки драйверов: Acer, Samsung, Sony, Dell, HP, Asus, Toshiba, MSI. В дальнейшем мы рекомендуем регулярно проверять актуальность драйверов не только для видеокарты, но и для других компонентов системы. Если же производительность компьютера всё равно вас не устраивает, мы рекомендуем ознакомиться с нашими советами по ускорению работы системы. |
Почему тормозит Windows?