
Во время записи файлов на жесткий диск - «умный» системный алгоритм разбивает их на фрагменты для рационального использования места. К сожалению, при чтении файлов состоящих из множества мелких фрагментов, производительность компьютера неизбежно снижается и Windows начинает «тормозить». Добавляют проблем и тысячи старых системных и пользовательских файлов. Но выход есть - регулярная очистка и дефрагментация системного диска позволит избежать падения производительности
Мы не рекомендуем выполнять дефрагментацию на твердотельных SSD-дисках. Это может привести к ошибкам и сбоям в их работе. Дефрагментация SSD не приводит к повышению производительности. Однако, очистка диска от лишних файлов всё равно будет не лишней.
Количество фрагментов на которые разбит всего один-единственный файл может исчисляться сотнями и даже тысячами. Разумеется, такая фрагментация вовсе не способствует быстрой работе жесткого диска и компьютера в целом. Особенно часто этой проблеме подвержены ноутбуки с HDD, в которые чаще всего встраивают весьма "задумчивые" жёсткие диски.
Для ускорения считывания данных необходимо собрать все мелкие фрагменты файлов в один. Для этих целей были созданы весьма эффективные программы для дефрагментации файлов. Регулярное выполнение дефрагментации приводит к повышению скорости доступа и считывания данных c жесткого диска.
Однако, не стоит сразу браться за дефрагментацию диска. Для достижения максимального эффекта от дефрагментации, необходимо предварительно провести полную очистку компьютера от различного «файлового мусора» размеры которого на большинстве компьютеров может достигать многих гигабайтов!
И речь идет не только о старых и ненужных пользовательских данных, но и о различном системном мусоре: временные файлы, устаревшие ярлыки, остатки удаленных ранее программ и т.п. Без предварительно чистки компьютера от мусора дефрагментация лишается всякого смысла.
Для эффективной очистки жесткого диска компьютера и оптимизации производительности всей системы мы рекомендуем использовать одну из лучших программ в своём классе — CCleaner, непосредственно перед проведением дефрагментации. После очистки системы от мусорных файлов, дефрагментацию стоит доверить ещё одной высококлассной бесплатной программе этого разработчика — Defraggler.
Шаг первый: установка Defraggler и CCleaner
Defraggler и CCleaner работают в версиях Windows 7, Windows 8 и Windows 10/11 x64
Программы Defraggler и CCleaner — имеют полнофункциональные бесплатные версии, что, однако, не мешает создателям регулярно обновлять и дополнять программы новыми возможностями и настройками.
Свежие версии Defraggler и CCleaner полностью оптимизированы для работы во всех актуальных ОС Windows, включая Windows 10 и Windows 11. Обе программы созданы для оптимизации работы компьютеров и ноутбуков и разрабатываются одной командой разработчиков. Чтобы не тратить время на изучение официального сайта, вы можете загрузить их в один клик: Defraggler и CCleaner Portable (портативная версия).
После установки CCleaner и Defraggler можно приступать непосредственно к очистке жесткого диска компьютера от накопившегося груза ненужных файлов.
Шаг второй: очистка ПК от различного мусора
В первую очередь, отдадимся на волю умному алгоритму CСleaner, который безболезненно удалит огромное количество ненужных старых файлов из Windows — это могут быть различные устаревшие временные файлы, кэш программ, буфер обмена, история посещения сайтов и прочий файловый мусор. Вы будете удивлены, но все вместе они могут занимать до нескольких гигабайт на вашем жёстком диске! Особенно это актуально для владельцев SSD, где каждый гигабайт на вес золота.
Именно для этих целей, в программе CCleaner создан инструмент с недвусмысленным названием «Очистка» — он предназначен для поиска и удаления различного системного мусора и ненужных временных файлов. По умолчанию, все настройки утилиты произведены таким образом, чтобы пользователь не испытывал никаких неудобств после проведения очистки. Рекомендуем всё же просмотреть параметры и только после этого приступать к анализу (чтобы не слетала авторизация на сайтах и в соцсетях, отключите очистку файлов Cookies).
Итак, для эффективной очистки системы, достаточно нажать на кнопку «Анализ», после чего CCleaner проведёт полную проверку диска на различный файловый мусор. В процессе анализа программа попросит закрыть браузеры, если они открыты — к примеру Google Chrome или Opera.
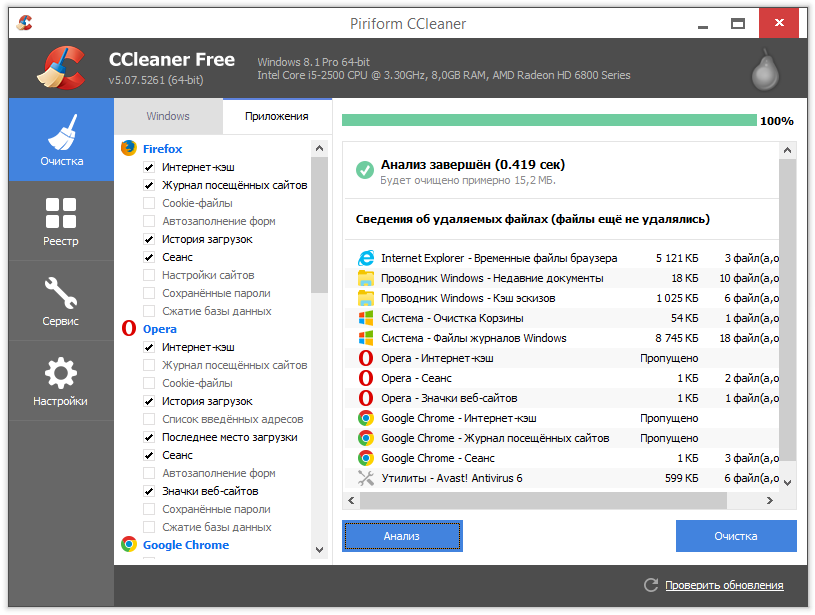
После того, как анализ будет закончен, от вас требуется лишь нажать на кнопку «Очистка». Готово — диск «похудел» на тысячи ненужных файлов. Теперь, перейдём к очистке более крупных пользовательских файлов.
Для начала, рекомендуем произвести тщательную ревизию всех пользовательских данных на жестком диске. Готовы поспорить, что на вашем жестком диске завалялось много ненужных видеофайлов, аудиотреков и изображений. Спешим обрадовать — благодаря CCleaner вам не придётся делать всё это вручную!
Откройте вкладку «Сервис», далее «Анализ дисков». Здесь выберите нужный для очистки диск вашего компьютера (системный диск всегда обозначается, как «C:») или проверить все сразу. Выберите так же тип файлов, которые необходимо искать. Музыка, видео, документы и изображения занимают больше всего места, поэтому их необходимо включить обязательно.
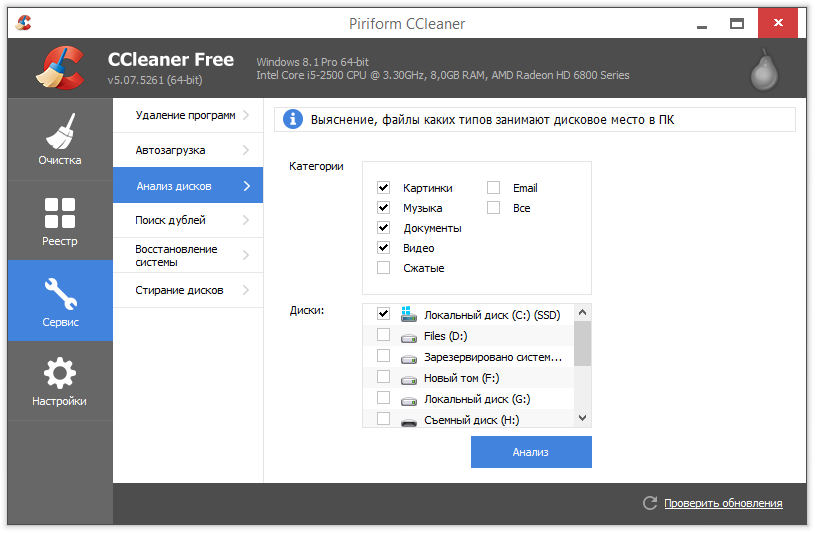
После выполнения анализа, программа предоставит вам список самых больших файлов, которые находятся на ваших жёстких дисках. Список формируется по убыванию — в самом верху находятся наиболее «габаритные» файлы. Если название файла ничего вам не говорит, нажмите на нём правой кнопкой мышки и выберите пункт меню «Открыть папку». Просмотрите файлы в папке и, при необходимости, удалите их. Вы так же можете выбрать все файлы одного типа (к примеру, видео в формате .mkv) и удалить их разом — для этого выберите файл в списке, нажмите правую кнопку мышки и выберите пункт меню «Выбрать по типу», затем «Удалить выбранное».
Таким образом, однажды, я очистил SSD-диск своего ноутбука на 70 ГБ, которых не хватало для установки программы Photoshop Lightroom и GTA V из Steam. Но будьте аккуратны при удалении, чтобы случайно не стереть нужные данные.
Не менее важно удалить из системы все ненужные программы. Я рассказал об этом подробно в отдельной статье Удаление программ из Windows, но и здесь не обойду стороной. Перейдите в раздел «Сервис» и в подраздел «Удаление программ», как это показано на скриншоте. CCleaner сформирует полный список всех установленных на компьютере программ.
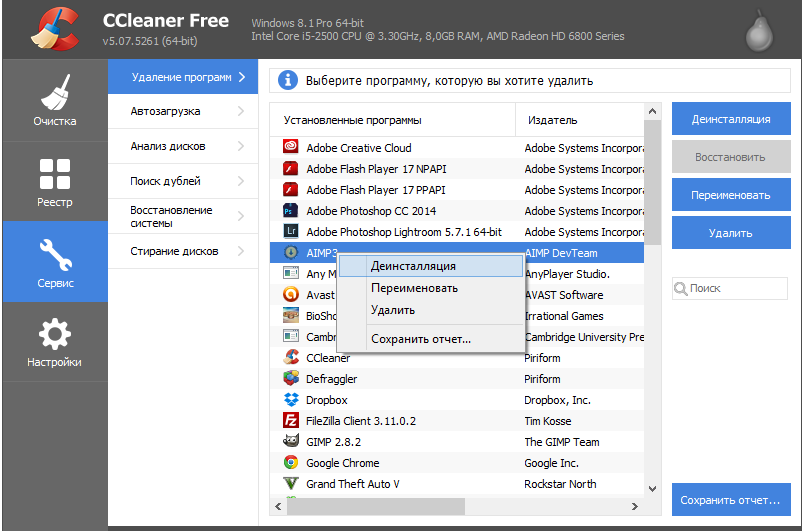
Тщательно изучите список программ, и удалите ненужные приложения по одному, выделив в списке и нажав на кнопку «Деинсталляция» (но не «Удалить»). При удалении некоторых программ может потребоваться перезагрузка компьютера. Рекомендуем произвести её сразу, не приступая к удалению других приложений.
Теперь, когда компьютер очищен от ненужных файлов, программ и прочего мусора, можно смело приступать непосредственно к дефрагментации жесткого диска на вашем компьютере с Windows.
Шаг третий: дефрагментация жесткого диска

Запустите программу Defraggler с правами администратора. В верхнем окне программы выделите жесткий диск, который необходимо дефрагментировать, нажмите правую кнопку мышки и выберите пункт «Дефрагментация диска» в контекстном меню. Для выбора нескольких дисков удерживайте клавишу Ctrl и выделите нужные диски. Программа запустит анализ диска и начнет дефрагментацию.
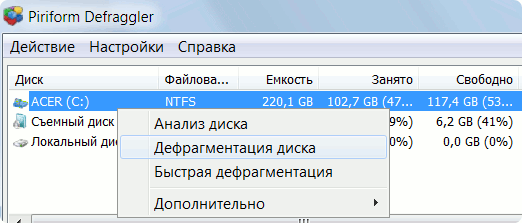
С помощью программы можно проводить дефрагментацию реестра и системных файлов Windows. Defraggler позволяет просмотреть исчерпывающую информацию о ходе выполнения дефрагментации и фрагментированных файлах. К неоспоримым достоинствам программы относится и возможность дефрагментировать отдельные файлы, открыв вкладку «Список файлов».
В первый раз выполнение дефрагментации может занять достаточно много времени. В процессе дефрагментации можно пользоваться компьютером, однако, мы рекомендуем этого не делать для ускорения выполнения задачи. В настройках программы можно отметить пункт «Выключить ПК после дефрагментации», что позволяет проводить её, скажем, перед уходом на работу.
Избавьте себя от выполнения рутинных операций, настроив расписание дефрагментации, перейдя в меню «Настройки» > «Расписание». После выполнения всех рекомендуемых операций, перезагрузите компьютер и насладитесь существенной прибавкой скорости запуска Windows 7 и программного обеспечения. Значительно возрастет и общая производительность системы. Особенно заметным эффект будет на компьютерах где дефрагментация не выполнялась в течении длительного времени.
Сократить количество обращений к файлу подкачки и ускорить тем самым работу жесткого диска, можно используя фирменную технологию ReadyBoost с совместимым флеш-накопителем.
Для полного раскрытия всего потенциала вашего компьютера, проследуйте в следующий раздел курса экспресс-оптимизации системы. И не спешите удалять программу CCleaner — она нам еще не раз пригодится!
Дефрагментация штатными средствами Windows
Если вы не хотите скачивать дополнительные программы для дефрагментации жестких дисков, вы можете использовать стандартную утилиту, которая уже интегрирована в любую операционную систему семейства Windows.
Однако, несмотря на некоторые преимущества нативного дефрагментатора, мы рекомендуем использовать программный комплекс Defraggler, выгодно отличающийся от стандартного решения более гибкими и тонкими настройками, удобным управлением и расширенным функционалом.
Для запуска стандартной утилиты откройте меню «Пуск» и наберите в поисковой строке слово «Дефрагментация».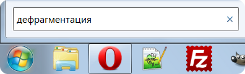 Выберите ссылку «Дефрагментация диска» в результатах поиска.
Выберите ссылку «Дефрагментация диска» в результатах поиска.
Для Windows 8: откройте поисковую панель сочетанием клавиш ![]() +
+ ![]() (Win+Q)
(Win+Q) 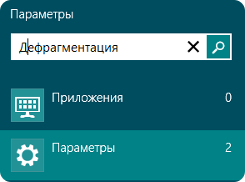 Введите «Дефрагментация», выделите вкладку «Параметры» и выберите пункт «Дефрагментация и оптимизация ваших жестких дисков».
Введите «Дефрагментация», выделите вкладку «Параметры» и выберите пункт «Дефрагментация и оптимизация ваших жестких дисков».
Вернуться в раздел: Справочный центр по Windows
© Текст и скриншоты: fastvista.ru | Иконка ZIP: Plump. Windows является зарегистрированной торговой маркой корпорации Microsoft.