| Настройка Панели задач и Superbar в Windows 7, 8 и Vista |
|
Настройка Windows 7:
Настройка Панели задач
Использование широких возможностей по настройке Панели задач Windows, для максимального удобства работы за компьютером.
Используемое ПО: Свойства Панели задач Панель задач Windows Vista/Superbar в Windows 7 и Taskbar в Windows 8 обладают широкими возможностями по персонализации и настройке под любого пользователя. Вы можете изменять размер панели задач или поместить её не внизу, а справа или сверху. Читайте далее как воспользоваться всеми возможностями панели задач Windows. Настройки для ОС Windows 7/8 и VistaКак сделать, что бы на Панель задач помещалось в два раза больше вкладок на открытые окна, иконок быстрого запуска приложений и системной информации? Очень просто. Сделать это можно буквально в два клика. В операционной системе Windows 7 вместо традиционной панели задач используется модернизированный Superbar. Несмотря на серьезные изменения во внешнем виде новой панели задач, ход настройки не претерпел больших изменений. Наведите курсор мыши на панель задач и нажмите на правую кнопку мыши. Откроется контекстное меню Панели задач. Снимите галку с пункта «Закрепить панель задач» как это показано на изображениях. 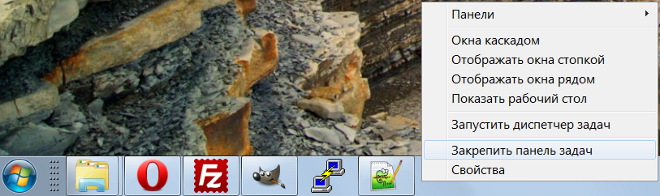
Настройка Superbar в Windows 7 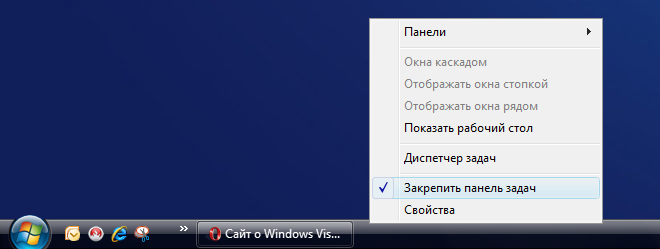 Настройка Панели задач в Windows Vista Теперь вы можете увеличить размер панели SuperBar. Для этого наведите курсор мыши на край панели, он должен принять вид двунаправленной стрелки. Зажмите левую кнопку мышки и сдвигайте край панели вверх, до достижения необходимых вам размеров. После этого отпустите кнопку и зафиксируйте панель в настройках. Пример результата данной настройки вы можете увидеть на скриншотах ниже 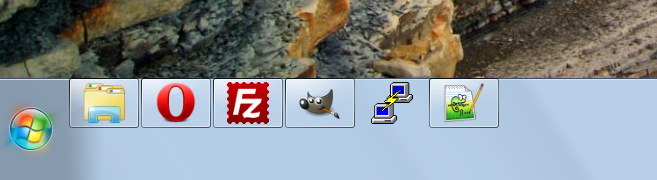
Увеличение размера Superbar в Windows 7 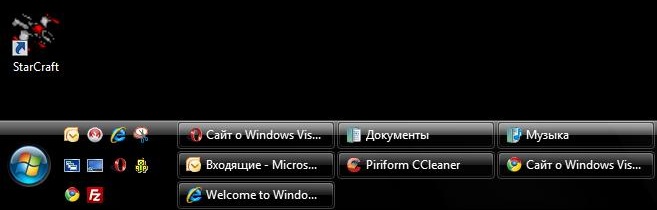
Увеличение размера Панели задач в Windows Vista Если вам надоело или стало неудобным стандартное расположение SuperBar в операционной системе Windows, эту проблему можно решить буквально в пару кликов. В контекстном меню панели задач выберите пункт «Свойства». В открывшемся окне найдите пункт «Положение панели задач на экране», выберите необходимое значение в выпадающем списке: Снизу, Слева (как в Linux Ubuntu с интерфейсом Unity), Справа или Сверху (на манер Mac OS X). После этого нажмите «OK». Панель задач изменит свое расположение на выбранное вами. 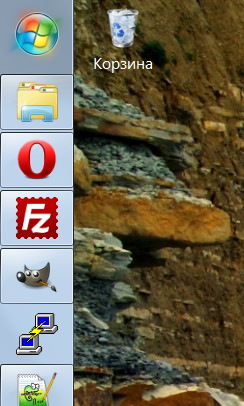
Панель задач в левой части экрана Расположение Панели в верхней части экрана может быть удобным при использовании на мониторах с сенсорным управлением. 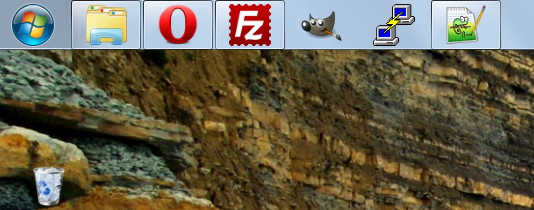
Дополнительные настройки для Windows Vista. Наведите курсор на край панели задач, пока он не превратится в двойную стрелку. Нажмите и удерживайте курсор левой клавишей мышки. Передвиньте курсор вверх, пунктир будет показывать расположение панели задач. Отпустите клавишу мышки. В результате панель задач должна принять следующий вид: 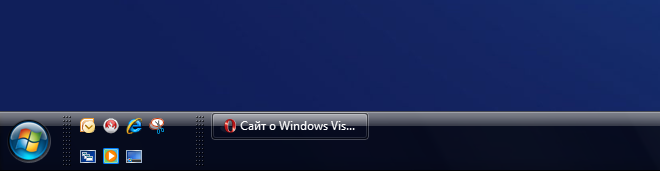
После выполнения всех настроек зафиксируйте Панель, отметив пункт «Закрепить панель задач» в контекстном меню. Это необходимо для нормального отображения вкладок и панелей. 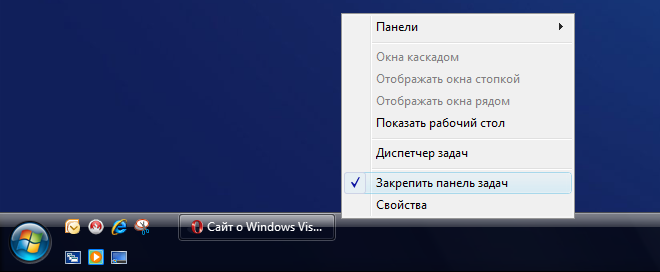
Эти несложные манипуляции могут повысить удобство использования операционной системы, тем пользователям которым приходится открывать множество окон и приложений одновременно. Наглядность и удобство доступа ко вкладкам возрастает многократно. Шаг первый:
Очистка и дефрагментация жесткого диска
Очистка системного жесткого диска от накопившегося мусора и последующая дефрагментация.
Используемое ПО: CCleaner, Defraggler Вернуться в раздел: Настройка и оптимизация Windows 7 и Vista |
Почему тормозит Windows?