| Как обновить Windows 8 до Windows 8.1 |
С 17 октября 2013 года для всех пользователей Windows 8 и Windows 8 Pro открыта возможность скачать и установить бесплатное обновление до Windows 8.1. Если вы не знаете где найти и как установить данное обновление в Marketplace — читайте ниже инструкцию о том как обновить Windows 8 до последней версии и решить некоторые возникающие при обновлении проблемы. Первым делом, для проверки готовности своей системы Windows 8 для обновления, откройте встроенный магазин приложений MarketPlace (стартовый экран «Пуск» > «Магазин» или нажать 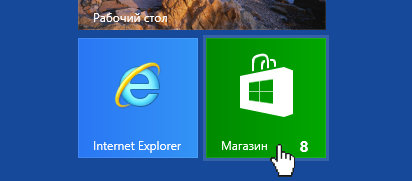
Если на главной страничке магазина приложений вы увидите баннер о бесплатном обновлении, как это показано на изображении ниже — проблем нет, можно обновляться (желательно использовать безлимитное подключение к интернету, т.к. размер файла для загрузки составляет 3.63 GB). Если же его нет — необходимо предварительно установить некоторые обновления через Windows Update. 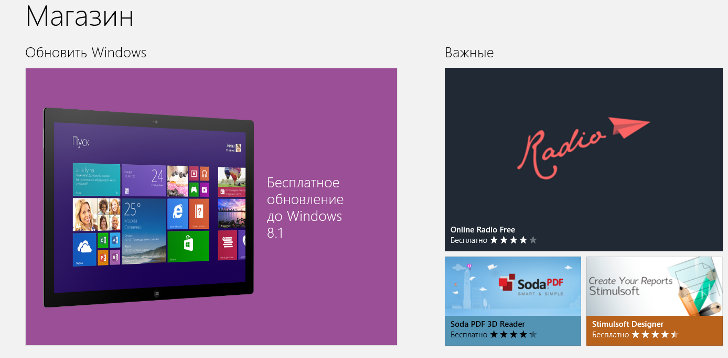
Итак, в чём причина невозможности обновления Windows 8? Скорее всего, на вашем компьютере просто отключена автоматическая загрузка обновлений в Windows Update. Отсутствие ссылки на апгрейд до Windows 8.1 (ранее известной как Windows Blue) на некоторых компьютерах связано именно с необходимостью предварительной установки важных подготовительных обновлений. Без этого скачать и установить Windows 8.1 невозможно. Для получения такой возможности — проделайте следующие действия: Войдите в систему с администраторскими полномочиями (аккаунт по умолчанию). Откройте поисковую панель сочетанием клавиш Наберите в поисковой строке слово WUAPP и нажмите на Enter. После этого откроется центр обновлений Windows. 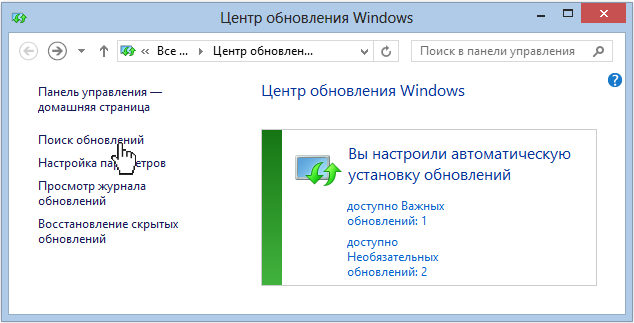
Нажмите на ссылку «Поиск обновлений» как это показано выше. После того как система найдёт все обновления — установите их (кликните на ссылку «Доступно важных обновлений» и нажмите на кнопку «Установить» внизу). На последних этапах установки Windows 8.1 система запросит у вас логин и пароль учётной записи Майкрософт. Будьте готовы предоставить его. Если вы не помните данных своей учётной записи — для восстановления пароля посетите эту страничку и воспользуйтесь опцией восстановления доступа или создайте новый аккаунт. Для установки всех обновлений может потребоваться перезагрузка компьютера. После перезагрузки и успешной установки всех обновлений снова зайдите в Windows MarketPlace — где, на главном экране магазина приложений, должна появится ссылка на скачивание файла с Windows 8.1. Смело запускайте процесс загрузки и установки финального пакета обновлений для «Восьмёрки». Все дальнейшие этапы будут проведены в полностью автоматическом режиме. В процессе установки компьютер будет несколько раз перезагружен для продолжения установки и настройки обновления. Обратите внимание, что некоторый версии Windows 8 не поддерживают бесплатного обновления. Это: Windows 8 Корпоративная; выпуски Windows 8 Профессиональная, установленные предприятиями с активацией KMS; выпуски Windows 8, установленные с использованием MSDN ISO с использованием ключа многократной активации. За более подробной информацией обращайтесь в специальный раздел на официальном сайте Microsoft. Проблемы при обновлении Windows У некоторых пользователей возникли проблемы с запуском игр после обновления Windows 8. Читайте следующую инструкцию для устранения этих проблем. Если при установке обновления система просит удалить Sentinel Runtime Drivers, скачайте архив с официального сайта (прокрутите вниз и нажмите кнопку I Accept), откройте архив и сохраните файл haspdinst.exe в корень диска C (Компьютер > Локальный диск C). Далее запустите командную строку Windows (используйте комбинацию клавиш 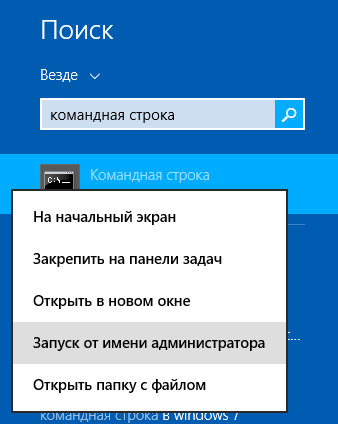
В командной строке введите C:\haspdinst.exe -purge (не копируйте, а именно введите команду вручную) и нажмите Enter. 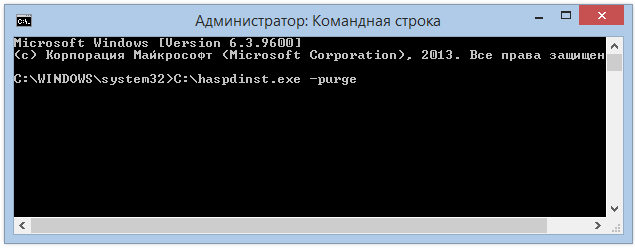
После того как скрипт закончит свою работу и удалит Sentinel Runtime Drivers вы сможете вернуться к обновлению Windows 8 до Windows 8.1. |
||
Почему тормозит Windows?