Как архивировать папку в ZIP?
Наиболее удобный способ отправить по электронной почте целую папку с файлами — предварительно сжав её в архив, уменьшив тем самым объем данных для отправки через интернет и компактно поместив все файлы в один. Мы рассмотрим два метода архивирования в Windows — самый простой и более продвинутый
![]() Архивировать папки и файлы можно как с помощью встроенного в любую версию Windows ZIP-архиватора, так и программами сторонних разработчиков, наиболее популярные из которых — это WinRAR и 7-ZIP.
Архивировать папки и файлы можно как с помощью встроенного в любую версию Windows ZIP-архиватора, так и программами сторонних разработчиков, наиболее популярные из которых — это WinRAR и 7-ZIP.
Главное преимущество первого способа заключается в том, что ваш адресат в любом случае сможет открыть простой ZIP-архив, ведь он по умолчанию поддерживается всеми версиями Windows и большинством других устройств. При этом придётся пожертвовать только степенью сжатия файлов — она будет не столь высока, как при использовании сторонних программ, что бывает немаловажно при отправке большого файла через интернет.
При использовании внешних архиваторов, можно настроить степень сжатия архива, чтобы максимально уменьшить его размер. Однако, следует учесть, что чем выше уровень сжатия — тем дольше будет проходить процесс архивирования и последующего извлечения файлов.
Архивирование с помощью Windows ZIP
Для архивации файлов и папок в ZIP-архив нет необходимости скачивать и устанавливать стороннее программное обеспечение. Достаточно выполнить несколько простейших действий в Windows.
Выделите нужный файл или папку и кликните правой кнопкой мышки, чтобы вызвать контекстное меню Windows.

Выберите пункт меню «Отправить», в открывшемся суб-меню выберите пункт «Сжатая ZIP-папка», как указано на скриншоте ниже.

После этого начнется архивирование папки в архив с исходным названием. После завершения процесса архивации он появится в той же директории/папке что и исходник.

После этого можно смело отправлять данный архив в электронном письме в качестве вложения или перенести с помощью флешки или записать на архивный DVD-диск и т.п.
Архивирование с помощью WinRAR и 7-ZIP
В случае, если вам необходимо отправить большое количество файлов, может понадобиться более сильная компрессия данных, чем предусмотренная в стандартном ZIP-архиваторе. В таком случае, рекомендуем воспользоваться популярными программами архиваторами. Мы продемонстрируем процесс архивации на примере WinRAR. Загрузить эту программу можно с официального сайта разработчика.
Выберите локализованную версию WinRAR на русском языке. Выбирайте версию 64 bit, она заработает на любой современной системе Windows 7, Windows 8 или Windows 10/11.
После установки программы в контекстном меню появится несколько новых пунктов.
Выделите нужный файл или папку и кликните правой кнопкой мышки, чтобы вызвать контекстное меню Windows, выберите пункт «Add to arhive...» (Добавить в архив).
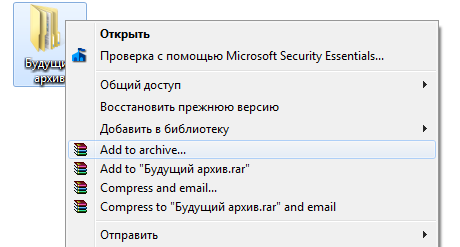
Откроется меню архивации WinRAR. Для изменения степени сжатия файла выберите метода сжатия от «Скоростной» до «Максимальный». Чем тщательнее программа будет сжимать файл, тем больше времени займет этот процесс, но и сам архив будет иметь меньший размер.
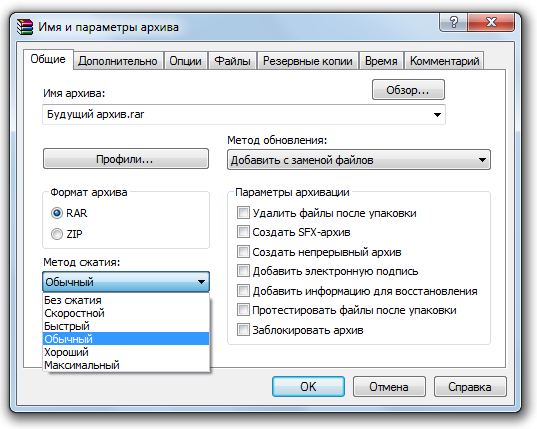
Так же можно изменить название файла, выбрать его формат или разбить на несколько архивов. В том случае если у вашего адресата данная программа не установлена, выберите формат ZIP.
Если вы не хотите выполнять данные настройки для архивации, просто выберите пункт «Добавить в архив «название архива.rar», в таком случае, архивация начнется мгновенно, без дополнительных настроек, на «Среднем» уровне сжатия.
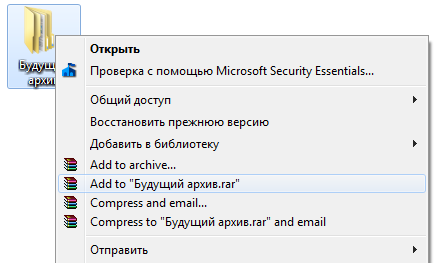
При всех преимуществах данного архиватора, стоит помнить, что WInRAR является условно-бесплатной программой. Через месяц после установки, при каждом запуске он будет предлагать приобрести полную лицензию. При этом архиватор останется полнофункциональным. Если вы используете архиватор лишь время от времени — лицензию можно и не приобретать. Вы так же можете установить бесплатный архиватор с не менее широким функционалом — это 7-ZIP с официального сайта программы.
Вернуться в раздел: Справочный центр по Windows
© Текст и скриншоты: fastvista.ru | Иконка ZIP: Plump