| Повышение производительности ноутбуков и нетбуков |
|
Windows на ноутбуках:
Повышение производительности нетбуков, ноутбуков и low-end систем
Настройки Windows и апгрейд аппаратной части недорогих портативных компьютеров для повышения максимальной производительности системы.
Недорогие и компактные ноутбуки завоевали огромную популярность у миллионов пользователей во всём мире. Секрет их успеха прост — невысокая стоимость и компактные размеры как нельзя лучше подходят под запросы большинства пользователей. Но, зачастую, за доступную цену приходится расплачиваться не самой выдающейся производительностью. В этой статье мы рассмотрим методы оптимизации Windows и лёгкого апгрейда ноутбуков, для существенного увеличения производительности.
Почему тормозят ноутбуки?Чего ожидают пользователи от своего новенького ноутбука? Конечно же мобильности, долгого времени работы и высокой производительности. К сожалению, по вполне понятным причинам, подобное идеальное сочетание всех характеристик достижимо лишь в достаточно дорогих устройствах имиджевого или бизнес-класса (к примеру Sony Vaio Pro 11 или Macbook Air), а вот в более массовых решениях что-то из этого списка обязательно будет принесено в жертву, ради сохранения доступной цены аппарата. В современных бюджетных ноутбуках, в отличие от их предшественников, прекрасно сочетается компактность, мобильность и достаточно долгое время работы от аккумуляторов. К примеру, некоторые модели, на базе процессоров Intel на 22-нм архитектуре Haswell, могут прожить без розетки более десяти часов! Но, расплатой за это удовольствие становится не самая выдающаяся производительность системы, что и обуславливает основное их предназначение — компактный компьютер для интернета и офисных программ. Более ёмкие задачи, такие как работа в мощных и ресурсоёмких графических редакторах и современные трёхмерные игры таким устройствам даются уже с трудом. Недорогие ноутбуки сейчас можно приобрести по цене, начиная от 10-15 тысяч рублей. А чудес, как известно, на свете не бывает. Следствием минимизации стоимости на системы этого класса становится жесткая экономия на всех возможных компонентах устройства, что неизбежно отражается не только на цене но и на производительности компьютера. Даже всего один «медленный» компонент может существенно замедлять работу компьютера, даже если все остальные комплектующие будут вполне на уровне. В недорогих же решениях — абсолютно все элементы системы, в большинстве случаев, не блещут высокой производительностью, производители тотально экономят на всём, чтобы сделать стоимость устройства как можно более низкой. Казалось бы, ситуация патовая... К счастью, в большинстве моделей предусмотрена возможность замены жёсткого диска и оперативной памяти на более производительные решения. В этой статье мы рассмотрим примеры такого апгрейда, который может привести к существенному ускорению работы компьютера. Следующее поколение мобильных процессоров Intel на 16нм архитектуре Broadwell позволяет производителям создавать тонкие ноутбуки без вентиляторов и с очень долгим временем работы. Первые модели поступят в продажу ближе к концу 2014 года. Специально для тех, кто не хочет менять компоненты своего ноутбука, в этой статье мы расскажем и о различных методах эффективной оптимизации Windows. Следуя нашим несложным рекомендациям, вы сможете разгрузить систему от выполнения ненужных действий и позволить Windows направить больше ресурсов на необходимые задачи, исключить «тормоза» и другие проблемы. При этом, все методы, о которых мы расскажем, многократно протестированы на множестве ноутбуков и гарантированно не приведут к нестабильной работе или сбоям. Все наши советы отличаются простотой выполнения и отсутствием риска навредить компьютеру. Все рекомендации даются на примере операционных систем Windows 7 и Windows 8.1. В последнем поколении Windows разработчики провели весьма приличную работу по оптимизации системы, в результате чего она отличается весьма невысокими системными требованиями. Но, нет предела совершенству, и в этой оптимизированной версии Windows есть что настроить, для повышения производительности системы. Итак, начнем. Если вас интересуют только методы увеличения производительности с помощью оптимизации Windows, просто пропустите раздел об апгрейде, перейдя по этой ссылке. Шаг 1: Апгрейд оперативной памяти и жесткого диска.Жесткий диск
Идеальным вариантом для существенного ускорения работы системы, безусловно, является замена обычного жесткого диска на твердотельную модель — SSD-диск. Если ноутбук используется исключительно для рабочих задач, вполне можно пожертвовать вместительностью системы хранения данных и приобрести недорогой SSD объёмом 64-160 Гб за вполне разумные деньги. После установки Windows 7 или Windows 8 на новый диск вы в полной мере почувствуете серьезную прибавку в производительности системы. Прирост производительности при переходе на SSD значительно более ощутим, чем при переходе на модель с более мощным процессором, но столь же медленным жёстким диском. Если же пожертвовать объёмом диска возможности нет, можно заменить стандартный «хард» на модель объемом 500 ГБ или даже больше, скоростью вращения шпинделя 7200 об/мин. и объемом буферной памяти в 16/32 mb. Таким образом значительно возрастёт скорость доступа к файлам, что, в свою очередь, серьёзно ускорит время загрузки Windows и производительность системы в целом, не говоря уж об удобстве иметь большой объём памяти в своем мобильном компьютере. Для примера, неплохой моделью является Western Digital Black WD5000BPKX. При не слишком высокой цене, этот жёсткий диск обеспечивает весьма неплохую производительность. Замена жёсткого диска в нетбуке требует некоторой сноровки и наличия маленьких часовых отвёрток (иначе, вы рискуете испортить шуруп и потерять возможность открутить его в дальнейшем). Несмотря на относительную простоту этой операции, давать инструкции по замене жесткого диска — задача попросту невозможная. Моделей нетбуков сотни — и у большинства из них схема замены компонентов различна. Рекомендуем вам обратиться к инструкции вашего портативного ПК или поискать советы в интернете, благо, на информационных порталах посвященных различным моделям и производителям их превеликое множество. Оперативная памятьОграничения по количеству оперативной памяти не касаются большинства современных ноутбуков. С ним обычно сталкиваются только владельцы наиболее бюджетных нетбуков. Перед покупкой модуля оперативной памяти необходимо внимательно ознакомиться со спецификациями модернизируемого ноутбука или нетбука и учитывать ряд ограничений присутствующих в чипсетах для них. К примеру, в бюджетных компактных нетбуках часто отсутствует возможность работы памяти в двухканальном режиме и присутствует только один слот для установки модуля памяти. Вторым ограничением некоторых моделей нетбуков является невозможность использования в системе более двух/четырех гигабайтов памяти. После установки модуля с большим её количеством — компьютер просто не запустится. Рекомендуем уточнить и максимально поддерживаемую процессором и чипсетом частоту работы памяти, чтобы не переплачивать за более скоростной и, соответственно, более дорогой модуль. Обязательно уточните тип используемой памяти. В большинстве нетбуков используется стандарт DDR2 но сейчас начали появляться модели работающие с памятью типа DDR3. Для примера возьмем довольно популярный процессор для бюджетных ноутбуков AMD A4-1200. На сайте производителя четко оговорено, что он поддерживает память формата DDR3L, максимальным объемом 4 GB и исключительно в одноканальном режиме. Столь серьезные ограничения вводятся производителем для исключения конкуренции бюджетных ноутбуков с более дорогими моделями, которые могут иметь схожие, на первый взгляд, характеристики, но на деле являются гораздо более мощными решениями. Именно поэтому, если в вашем нетбуке изначально установлено 2 или 4 ГБ оперативной памяти с максимальными для используемого чипсета характеристиками, о её замене можно не задумываться — более скоростные модули не дадут ровным счетом никакого прироста производительности. В других случаях настоятельно рекомендуем произвести апгрейд. К примеру, отличный модуль памяти Samsung DDR3 — 2Гб, 1333, SO-DIMM можно приобрести в среднем за 400 рублей. Модули DDR2 стоят дороже. Kingston KVR800D2S6/2G 2Гб SO-DIMM DDR2 обойдется уже в 800 рублей. Если возможности нарастить объем оперативной памяти нет — весьма кстати придется фирменная технология Windows ReadyBoost. Используя совместимый скоростной флеш-накопитель (для ноутбуков и нетбуков с кард-ридерами удобно использовать карту памяти) можно добиться ощутимого прироста быстродействия системы. Шаг 2: Оптимизация визуальных эффектов.Большинство визуальных эффектов применяемых в Windows 7 и Windows 8 по умолчанию, не несут в себе никакой функциональной нагрузки и практически незаметны при повседневной работе. Если на большом мониторе стационарного ПК отключение некоторых из эффектов может бросаться в глаза, то на миниатюрном дисплее ноутбука, если пристально не вглядываться, различия и вовсе будут практически незаметны. Далее мы будем параллельно приводить инструкции для Windows 7 и Windows 8.1. Для Windows 7: Откройте меню «Пуск» и щелкните правой кнопкой мыши на пункте меню «Компьютер», и выберите пункт «Свойства», как это указано на изображении ниже. 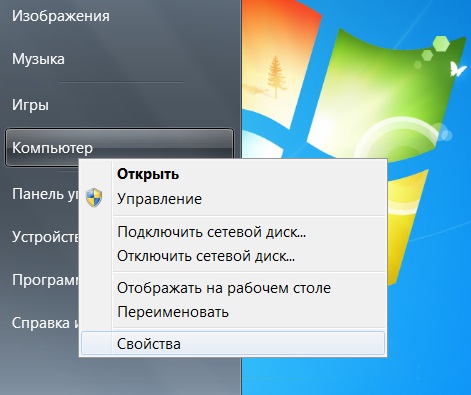
В окне «Система» откройте пункт меню «Дополнительные параметры системы». В первой вкладке «Дополнительно» перейдите в меню «Быстродействие — Визуальные эффекты, использование процессора, оперативной и виртуальной памяти». 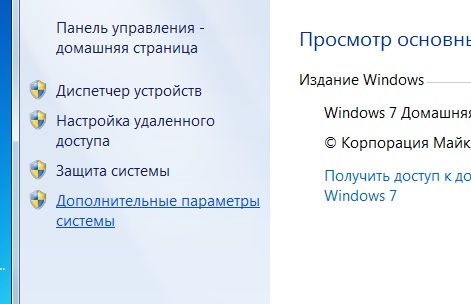
Для Windows 8: Откройте поисковую панель сочетанием клавиш 
Далее инструкции одинаковы для Windows 7 и Windows 8.1. Системный раздел «Визуальные эффекты» позволяет полностью видоизменить стиль отображения интерфейса Windows 7 и Windows 8. При желании вы даже можете вернуться к минимальному оформлению, в духе первых версий Windows. 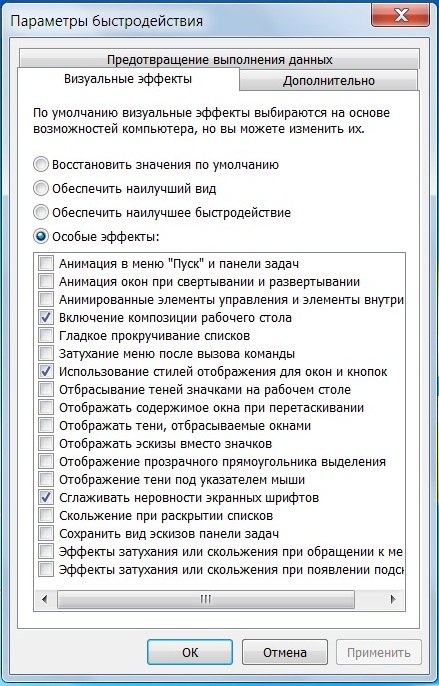
Для ускорения процесса настройки, первым делом установите селектор на пункте «Обеспечить наилучшее быстродействие». После выполнения этого действия отметки будут сняты со всех доступных параметров. Далее, выберите следующие пункты: Для Windows 7
Для Windows 8.1
После чего, нажмите «Применить». Отключенные параметры всегда можно задействовать вновь, так что, даже если вы останетесь недовольны результатом внесенных изменений, их всегда можно отменить или откорректировать. Отключение указанных параметров позволит разгрузить процессор и встроенную в ноутбук видеокарту и уменьшить потребление оперативной памяти. Все это, в свою очередь, приведет и к уменьшению потребления энергии и более долгой работе ноутбука от аккумулятора. И, разумеется, интерфейс Windows станет работать ощутимо быстрее. Шаг 4: Оптимизация WindowsНа нашем сайте имеется отличный раздел Оптимизация Windows, в котором мы собрали все известные нам методы по улучшению работы системы. В этой же статье мы расскажем о наиболее важных для оптимизации Windows на ноутбуках. Для быстрой, и простой оптимизации работы операционной системы Windows и ноутбука в целом, существует множество программ, которые, по заверениям разработчиков, улучшают производительность, чистят систему и реестр и вообще, просто творят чудеса. К сожалению, на практике, многие из них могут сделать работу системы ещё более нестабильной и лишь ухудшить положение вещей. Используя различные программы для оптимизации и дефрагментации, мы, в конце-концов, остановились на двух из них, которые за всё время использования на десятках различных систем ни разу не привели к каким-либо проблемам и действительно приносят улучшения в работу системы. Это CCleaner и Defraggler. Ниже мы подробно разобрали, как с помощью этих программ значительно увеличить быстродействие ноутбука. Программа CCleaner
Особенно актуальна эта проблема для владельцев нетбуков и бюджетных ноутбуков, ведь в них, в большинстве случаев, применяются достаточно медленные и низкопроизводительные жесткие диски. Очистку диска и реестра с легкостью производит программа CCleaner, которая, благодаря многолетним трудам разработчиков, воплотила в себе полноценный комплекс инструментов для улучшения работы системы. Скачать бесплатную версию CCleaner вы можете с официального сайта www.piriform.com или прямо на нашем сайте, в один клик: Бесплатный CCleaner для Windows 7 и Windows 8. Устанавливайте и возвращайтесь назад :) Далее мы подробно рассмотрим все важные для оптимизации параметры программы. 
Вкладка «Очистка». CCleaner автоматически сканирует заданные директории и удаляет временные файлы самых распространенных программ. Поддерживаются практически все популярные браузеры, такие как Internet Explorer, Opera, Google Chrome и другие, что позволяет пользователю полностью очищать все следы интернет-серфинга. Так же тщательно очищаются временные файлы мультимедийных, офисных и стандартных программ Windows. Для начала сканирования нажмите на кнопку «Анализ». После его завершения ознакомьтесь с отчетом и нажмите на кнопку «Очистка», для окончательного удаления файлов. На некоторых ноутбуках, порой, удаляется по несколько гигабайт такого файлового мусора! Вкладка «Реестр». Установка и последующее удаление различных программ как правило не проходит для системы бесследно. Любое установленное приложение оставляет свои записи в реестре операционной системы и очень часто при удалении эти данные полностью не стираются. Накопление подобного информационного мусора в реестре может привести к достаточно ощутимому снижению скорости работы компьютера.
Специально для удаления подобных ошибок в программу CCleaner встроен анализатор реестра. Он бережно очищает реестр от всех найденных проблем, не допуская удаления важных параметров, что гарантирует стабильную работу системы после очистки. Вкладка «Сервис» В данном разделе расположены утилиты по работе с установленным программным обеспечением и помощник по восстановлению системы. Все эти функции частично дублируют стандартные инструменты Windows 7, но, их объединение в одном разделе и повышенное удобство использования позволяют рекомендовать данную программу для выполнения этих задач. В списке «Автозагрузки» находятся все программы которые запускаются вместе с операционной системой. Эта функция крайне удобна для запуска антивирусного ПО, программ мессенджеров (ICQ, Skype, Viber и т.п.) и других часто используемых с самого старта системы программ. Но, многие приложения, не являющиеся столь насущными при запуске Windows прописываются в этом списке, тем самым отнимая драгоценные ресурсы вычислительной системы ПК и замедляющие запуск системы. Внимательно изучите список программ и отключите, а затем удалите из списка те, в запуске которых на старте системы вы не нуждаетесь. Сами программы при этом с компьютера не удаляются. В меню «Удаление программ» пользователю предлагается ознакомиться с полным списком всех установленных на мобильном компьютере программ. Для удаления ненужного программного обеспечения выделите его в списке и нажмите на кнопку «Деинсталляция», после чего будет запущен менеджер удаления. Если вы уверены что программа уже была ранее удалена, но все равно присутствует в списке установленных, нажмите на кнопку «Удалить» и CCleaner сотрет все упоминания о ней из реестра Windows 7. Раздел «Восстановление системы» позволяет удалять ненужные точки восстановления, освобождая тем самым место на жестком диске. Итак, мы без тени сомнения рекомендуем регулярно использовать CCleaner для оптимизации Windows. Это позволит системе Windows даже спустя много лет работать так же быстро, как и при первом запуске системы. Только не перестарайтесь — чистить компьютер один раз в месяц будет более чем достаточно. DeffraglerВторой программой, которая, на наш взгляд, должна быть установлена на каждом компьютере (за исключением тех, где используются только SSD-диски), является Deffragler. Мы не стали повторяться и подробно рассказывать об этой полезной программе здесь, т.к. на нашем сайте уже имеется множество статей, которые посвящены её функционалу. Просто прочтите и примените рекомендации из статей Очистка и дефрагментация жесткого диска и Оптимизация и дефрагментация реестра, чтобы значительно улучшить работу вашего компьютера. Шаг 3: Настройка планов электропитанияДля более простого и удобного управления опциями энергосбережения в операционной системе Windows 7 используется удобная и простая система настраиваемых планов электропитания. Как правило, по умолчанию используются два из них — «Экономный», для использования во время работы от аккумуляторной батареи, и «Сбалансированный» который автоматически активируется при подключении ноутбука к сети. Тонкая настройка плана «Экономный» позволит еще больше увеличить мобильность вашего ноутбука, практически без ущерба производительности и удобству. Активация плана «Высокая производительность» позволит использовать все ресурсы компьютера без оглядки на энергосбережение, когда вам это необходимо. Для доступа к настройкам центра энергопотребления нажмите на значок батарейки в системном трее и, в открывшемся окошке, выберите пункт меню «Дополнительные параметры электропитания»: 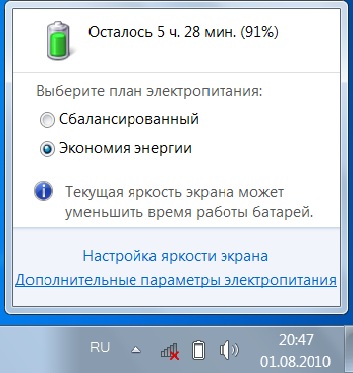
Все задействованные планы будут отображены в открывшемся окне «Электропитание». Как правило, в нетбуках план «Высокая производительность» по умолчанию скрыт. Вызвать его можно нажав на стрелку «Показать дополнительные планы». Пока же, перейдем к настройке экономного режима. Для изменения параметров плана нажмите на ссылку «Настройка плана электропитания», расположенную напротив его названия: 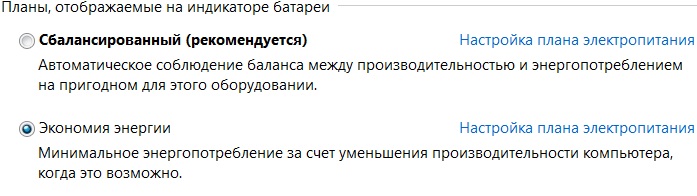
Для максимального сбережения ресурса аккумулятора рекомендуем установить следующие параметры, как это указано на изображении ниже: 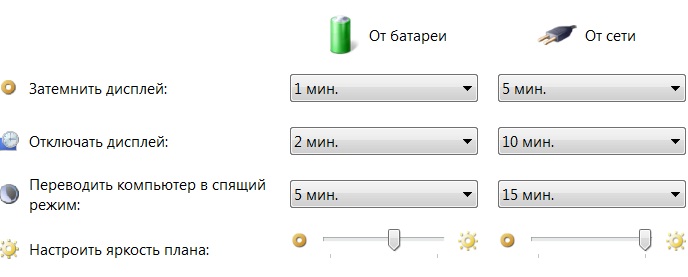
Для более тонкой настройки нажмите на ссылку «Изменить дополнительные параметры питания». В целом, мы не рекомендуем использовать данный раздел, если вы полностью не уверены в своих знаниях основ работы ПК. В любом случае, нажатие на кнопку «Восстановить параметры по умолчанию», позволит вернуть все параметры к первозданному состоянию. Подведём итогиПомимо тонкой настройки системы и использования программ-чистильщиков, на скорость работы системы положительно повлияют и ваши собственные умелые действия. Не устанавливайте программы из подозрительных источников и удаляйте те, которые вам больше не нужны. Установите на свой компьютер надёжный антивирус (причём, существуют и вполне надёжные бесплатные антивирусные программы), который не даст зловредному софту тормозить работу вашего компьютера. Мы искренне надеемся, что наши несложные советы помогут вам использовать свой ноутбук с максимальной отдачей и эффективностью и забыть о постоянных «тормозах» и сбоях в его работе. Настройка Windows 7:
Полное отключение UAC
Настройка и отключение Контроля Учетных Записей Windows (UAC).
Используемое ПО: Учетные записи пользователей Повышение производительности нетбуков и ноутбуков | Автор: Евгений Иванов | Изображение с сайта ru.wikipedia.org |
Почему тормозит Windows?
 Сравнительный анализ рынка недорогих ноутбуков и нетбуков дает нам ясное представление о типах используемых в них жестких дисков. В среднестатистический ноутбук установлен максимально дешёвый и медленный HDD объемом 250-320 GB, со скоростью вращения шпинделя не выше 5400 оборотов в минуту. Прямо скажем, не самые передовые характеристики, которые совершенно не способствуют быстрой работе устройства. И именно здесь перед пользователями открывается огромный потенциал для улучшений.
Сравнительный анализ рынка недорогих ноутбуков и нетбуков дает нам ясное представление о типах используемых в них жестких дисков. В среднестатистический ноутбук установлен максимально дешёвый и медленный HDD объемом 250-320 GB, со скоростью вращения шпинделя не выше 5400 оборотов в минуту. Прямо скажем, не самые передовые характеристики, которые совершенно не способствуют быстрой работе устройства. И именно здесь перед пользователями открывается огромный потенциал для улучшений.  Главными причинами появления «тормозов» и замедления работы Windows, мы смело можем назвать общее «замусоривание» системы временными файлами, накопившимися ошибками в
Главными причинами появления «тормозов» и замедления работы Windows, мы смело можем назвать общее «замусоривание» системы временными файлами, накопившимися ошибками в